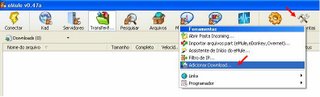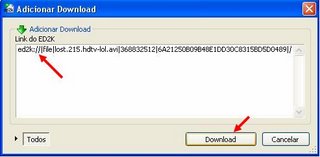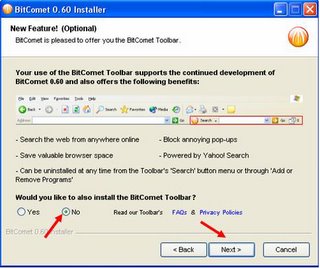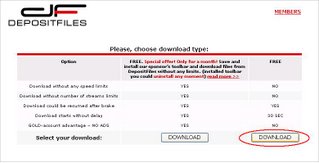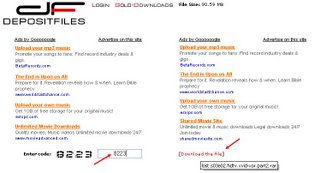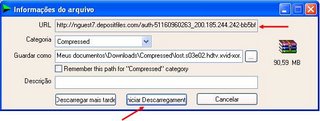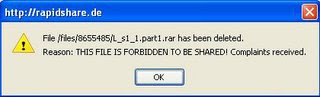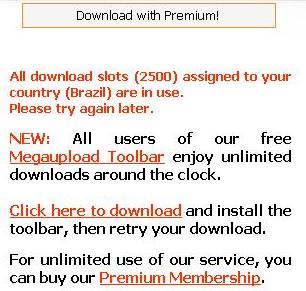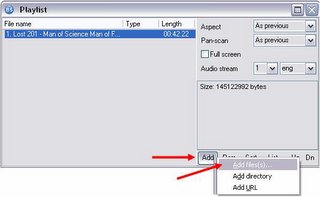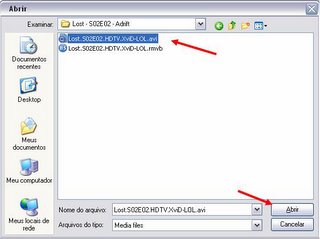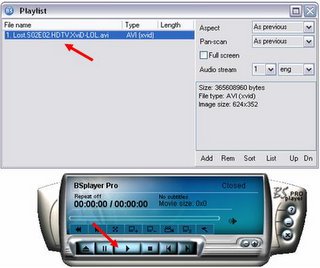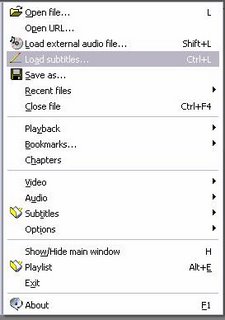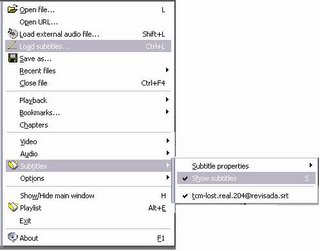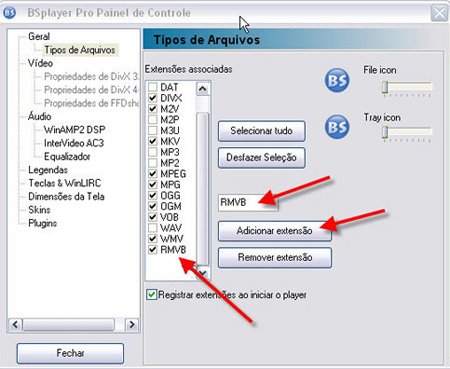VCD com legenda (formato para DVD)
SÓ ESTOU POSTANDO AQUI UM TUTORIAL QUE ME FOI PASSADO... EU NÃO TRANSFORMO MEUS ARQUIVOS EM VCD, VEJO NO MICRO MESMO, PORTANTO NÃO TEREI COMO RESPONDER PERGUNTAS SOBRE DÚVIDAS QUANTO AOS PROCEDIMENTOS PARA ESSA CONVERSÃO. []´sTutorial 01Programas necessários: ---VIRTUALDUBMOD ---TMPGEnc ---VobSub - plugin para o VirtualDub (Na hora de instalar o VobSub, o plugin para VirtualDub não vem marcado como default... você deve marcar manualmente. Ao fazer isso, ele vai solicitar o endereço da pasta onde está o VirtualDubMod e irá colocar no diretório "Plugins" uma cópia do arquivo TEXTSUB.VDF do vobsub plugin) ---klcodec ---codec de compressão DivX ou Xvid (ultimamente eu uso o Xvid) DEPOIS QUE INSTALAR TUDO: Abra o programa: VIRTUALDUB 1. Abra o filme com o Virtualdub 2. Veja os frames (menu FILE/FILE INFORMATION) se é 23,9 ou 29 etc, fica na primeira linha de "vídeo frame" 3. Abra o menu VIDEO/ FILTERS, clica "add" (vai aparecer uma lista de filtros), selecione- text sub.2.23 e dê o OK. 4. Vai aparecer uma caixinha (textsub settings), clique em OPEN e procure o arquivo de legenda pra abrir. ATENÇÃO: antes de abrir o arquivo selecione lá em baixo (na própria caixa de "open file" ou "abrir") o FPS do filme que você observou no início, no caso, 23,9 fps, geralmente, ele está em 25, mude pra 23,9 (depende do filme). 5. A caixinha do open (textsub settings) aparece de novo, só que agora você clica em STYLES pra alterar a fonte das legendas. 6. Outra caixa: SUBTITLE STYLE EDITOR. Clique em "arial", que é a fonte padrão e mude pra TAHOMA/negrito/tamanho20. Dê o OK. 7. Clique em APPLY/OK. 8. OK do novo (no textsub settings) e OK de novo (em filters). 9. Agora vá no menu VIDEO/COMPRESSION - vai aparecer uma lista de codecs, escolha o codec Xvid ou Dvix (o que vc tiver instalado) e dê o OK. 10. Pronto, agora é só ir no menu FILE/SAVE AS AVI e salvar o arquivo com outro nome, escreva "outro nome.avi", pra garantir. Ele vai passar um tempinho fazendo o serviço, mais ou menos o tempo do filme e quando tudo parar é porque está pronto. QUANDO TERMINAR NO VIRTUAL DUB Feche o VirtualDub Abra o programa: TMPGEnc O programa abre no "wizard", que tem 5 passos bem simples. 1/5 Escolha se quer VCD, SVCD ou DVD. Vou dar os passos do VCD: selecione com o mouse a opção NTSC, depois Next; 2/5 Em "video file" clique em browse e abra o arquivo que você acabou de fazer no virtualdub; se o arquivo for simples (sem audio ac3 ou vbr) ele carrega tudo, não precisa mudar nada, depois Next; 3/5 Basta clicar Next; 4/5 Aqui você escolhe o tipo de CD que vc vai gravar, por exemplo, cd-r de 80minutos, que é o mais usado pra VCD. Ao lado, tem um botão EXPERT. Clique nele e ele abre uma caixa. Na guia "video", lá embaixo tem "motion search precision", se quiser deixa normal, eu sempre uso o HIGH QUALITY (SLOW). Na mesma caixa, na guia "Advanced", em "video arranged Method", escolha full screen (keep aspect ratio), e em "source aspect ratio", eu uso geralmente o 4:3 525 line (NTSC). 5/5 Nessa fase ele mesmo já dá o nome do arquivo, basta dar o ok, ele pergunta se é pra fazer o arquivo, vc diz que sim e pronto, já começa a fazer sozinho. Quando der 100% é só fechar o programa, esse processo demora mais que o do virtualdub. Das opções que não falei vc deixa como está. Depois disso é só queimar no Nero como VCD e fica pronto pra assistir no DVD. Tutorial 02No orkut, na comunidade Lost Brasil, foi colocado um tutorial simplificado que talvez ajude. 1 - Instale o VOBSUB para as legendas aparecerem automaticamente no Media Player ou em qualquer player que você use 2 - Pegue as legendas de LOST no www.legendas.tv ou www.subtitles.com.br e coloque o arquivo .SRT ou .SUB no mesmo diretório que o .AVI e com o mesmo nome!Ex.: LOST 2x01.avi e LOST 2x01.srt 3 - Converta o .AVI para DVD através do WinAVi Na conversão, a legenda vai automaticamente para o .VOB (VOB = AVI já convertido em formato DVD). 4 - Grave no Nero ou em um aplicativo que você tenha... Pronto! Tutorial 03Pessoal, encontramos mais 2 tutoriais sobre gravação de DVD.... Créditos para o pessoal do site http://www.kryptonitebr.oi.com.brTutoriais de como converter RMVB para MPEG e como gravar os episódios em DVD com menu e tudo mais. • Tutorial: Converter Rmvb
• Tutorial: Gravar Episódios em VCD/DVDSe você não tem algum programa mencionado nesse tópico, pode pegá-lo no tópico Programas Úteis<< Voltar para a área de FAQ e Tutoriais
Erros nos arquivos após o download
Se você fez o download de todas as partes do video, e na hora de descompactar dá erro, verifique o seguinte: 1- Se a mensagem de erro disser que o arquivo está corrompido, ou pedir para inserir um determinado volume, verifique o nome dos arquivos. Os links estão no megaupload e rapidshare, então se você baixa uma parte de um e uma parte de outro, pode ser que na hora de salvar, o nome não fique igual caso você baixasse tudo de um só lugar. Então deixe todas as partes com o mesmo nome, ficando diferente apenas o final de cada um. Exemplo: Se você tiver: lost.part1.rar lost[1].part2.rar lost.part3.rar -> na hora de descompactar irá dar erro.... tente renomear deixando assim: lost.part1.rar lost.part2.rar lost.part3.rar 2- Verifique o tamanho das partes. Geralmente os arquivos RMVB são colocados em 3 partes, sendo 2 de 48Mb e 1 de 41Mb (os valores são aproximados), e os AVI geralmente são colocados em 4 partes, sendo 3 de 98Mb e 1 de 55Mb (os valores são aproximados).. se o tamanho das partes fugir muito desse informado, provavelmente houve algum problema durante o download, e será necessário baixar novamente. 3- Caso o erro persista e ele estiver informando o nome da parte, você terá que baixar essa parte (volume) do arquivo novamente. Um arquivo pode ser corrompido na hora do download. Geralmente esse passo não é necessário. Fazendo o passo 1 na maioria das vezes já resolve o problema. 4- Se o arquivo na hora da descompactação estiver pedindo senha, verifique se os links são mesmo do blog, pois nenhum arquivo daqui pede senha. << Voltar para a área de FAQ e Tutoriais
RMVB e AVI (como assistir sem legenda embutida)
Para assistir os arquivos RMVB e AVI que não tenham legenda embutida, temos 2 opções: 1- Assistir pelo BSPlayer 2- Assistir no Media Player Classic (ele é instalado junto com o Real Alternative) 1- Para assistir no BSPlayer: Clique aqui para saber sobre como usar o BSPlayer2- Para assistir no Media Player Classic: Nesse caso, para rodar arquivos RMVB com legenda serão necessários 2 programas: * Real Alternative * VobSub Clique aqui para fazer o download dos programas!!Instale os 2 programas (no caso do AVI é necessário apenas o VobSub). Coloque os arquivos de vídeo e legenda NA MESMA PASTA com o MESMO NOME. Ex: Lost.rmvb (video) e Lost.srt (legenda) ou Lost.avi (video) e Lost.srt (legenda) SE OS NOMES ESTIVEREM DIFERENTES NÃO FUNCIONA!! Agora é só clicar no seu arquivo RMVB e ele será exibido no Media Player Classic (ao instalar o Real Alternative ele instala também o Media Player Classic). Se o vídeo for um AVI, possivelmente você conseguirá assistir com legendas Windows Media Player, Winamp etc (basta a mesma regra de video e legenda na mesma pasta). No Real Player não dá para utilizar legendas, então, se a legenda não estiver embutida, dê preferência para outros players. << Voltar para a área de FAQ e Tutoriais
Video sem som ou sem imagem
Se você fez o download, descompactou e na hora de assistir o vídeo não tem som ou imagem, provavelmente está faltando algum CODEC. Vídeos sem codificação (compressão) se tornam exageradamente grandes. Poucos minutos de vídeo podem significar mais de 1 GB, e não é nada razoável fazer o download de vídeos de curta duração e tamanho imenso. Para isso são utilizados CODECs (codificadores/decodificadores) que aplicam compressão ao vídeo, tornando seu tamanho adequado para transferências via Internet. Embora os CODECs mais conhecidos sejam o DivX e o XviD, existem centenas deles. Nós não somos os responsáveis pela captura dos vídeos, apenas pela sua publicação. Portanto, não há como padronizar com a utilização de um único CODEC. O que podemos fazer é oferecer pacotes gratuitos com os CODECs apropriados para a visualização de quaisquer vídeos publicados aqui. Instale o pacote de codecs K-Lite Mega Codec Pack e tente novamente. Clique aqui para fazer o download do pacote de codecs!!<< Voltar para a área de FAQ e Tutoriais
Juntando as partes depois do download
Para quem faz o download através dos links do Megaupload, Rapidshare etc, que são disponibilizados em partes, terá que fazer o seguinte: 1- Fazer o download de TODAS as partes2- Coloque todas as partes do arquivo na mesma pasta (os arquivos são todos .RAR) 3- Verifique o nome dos arquivos. Os links estão no megaupload e rapidshare, então se você baixa uma parte de um e uma parte de outro, pode ser que na hora de salvar, o nome não fique igual caso você baixasse tudo de um só lugar. Então deixe todas as partes com o MESMO NOME, ficando diferente apenas o final de cada um. Exemplo: Se você tiver: lost.part1.rar lost[1].part2.rar lost.part3.rar Nesse caso, na hora de descompactar irá dar erro.... tente renomear deixando assim: lost.part1.rar lost.part2.rar lost.part3.rar 4- Clique no aquivo Parte 1 e mande descompactar com o winrar (clique com o botão direito sobre a primeira parte e depois clique em "Extract Here". O próprio programa se encarrega do restante). No final do processo aparecerá o arquivo do video (.RMVB ou .AVI) Se você não tiver o WinRAR, faça o download e instale na sua máquina. Clique aqui para fazer o download do programa!!<< Voltar para a área de FAQ e Tutoriais
Arquivos .RAR
Você fez o download de um vídeo ou legenda mas ele está no formato .RAR ... o que fazer??? Bom, o .RAR é a extensão gerada pelo programa WinRAR, que é um compactador de arquivos. Ele suporta vários formatos (.rar, .zip, .cab, .arj etc). Como todo compactador, ele é utilizado para diminuir o tamanho dos arquivos para facilitar o download. Com ele também podemos compactar um arquivo em vários volumes (partes) para facilitar ainda mais o download e upload de arquivos. Se você tem um arquivo .RAR será necessário fazer a instalação do WinRAR. Clique aqui para fazer o download do programa!!Para descompactar um arquivo .RAR, basta clicar no arquivo com o botão direito e clicar em "Extract Here" ou "Extrair Aqui", e o arquivo será descompactado na mesma pasta onde está o arquivo .RAR Se o arquivo for composto de várias partes, é necessário que se tenha todas as partes do arquivo na mesma pasta antes de mandar descompactar. << Voltar para a área de FAQ e Tutoriais
Downloads via Easy-Share
| Para fazer os downloads pelo Easy-Share, basta carregar a página desejada, rolar a tela, e digitar o código de confirmação no campo indicado. Depois disso, clique no botão "Get file" e o download será iniciado, conforme mostra a figura abaixo (clique para ampliar): |  |
<< Voltar para a área de FAQ e Tutoriais
Downloads via FileFactory
O FileFactory, é um servidor que caracteriza-se por oferecer arquivos para download em modalidade gratuita ou paga. Clique nas imagens abaixo, em sequência, para vê-las ampliadas. Elas contêm informações úteis que irão ajudá-lo a fazer o download de qualquer vídeo deste site, se você está com dificuldades. 1- Role a tela até encontrar o link "Download for free with FileFactory Basic", como indicado na figura abaixo:
 | 2- Na pagina seguinte, digite o código de confirmação no campo indicado e depois clique no botão "Continue"
 | 3- Agora basta rolar a tela e clicar no link "Click here to begin your download" para iniciar o download.
 |
<< Voltar para a área de FAQ e Tutoriais
Downloads via mIRC
Para entrar no canal faça o download de um cliente IRC, recomenda-se o mIRC ( http://www.mirc.com) ou uma de suas modificações "temáticas". Na janela principal do script digite os comandos: /nick SEUNICK (com um nick de sua preferencia) /server irc.brasnet.org /nickserv register seu@email.com.br (verifique em seu email a senha de cadastro e complete as informações na website da brasnet) /nickserv identify SENHA /join #lost Pra trocar sua senha utilize o comando /nickserv set password NOVASENHA (depois de indentificar seu nick claro) Para quem já é entendido de redes IRC: Servidor: irc.brasnet.org Canal: #Lost Alternativa: Canal: #tvdown Servidor: irc.irchighway.net A taxa de download do meu fileserv no mIRC é de 20 a 30 KBPS por pessoa. << Voltar para a área de FAQ e Tutoriais
Downloads via Emule
Clique aqui para fazer o download do programa!!Para quem quer fazer o download dos episódios via emule com os links ed2k disponibilizados no blog, façam o seguinte: PS.: esse passo a passo é para a versão do emule que está na área de Programas Úteis do Forum.Clique nas imagens para ampliá-las.
1- Abra o Emule e vá até o botão "Ferramentas" e clique em "Adicionar download"
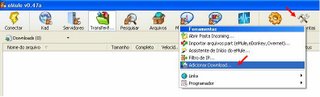
|
2- Será aberta uma janela. Coloque nela o link ed2k e clique em "Download".
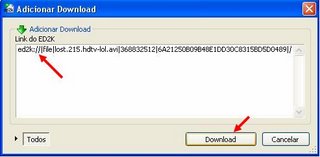
|
Pronto... seu download será iniciado! Se você usa a versão Plus do Emule, vá até o botão "Pesquisar". Do lado direito tem um local parecido com o da figura acima para colocar o link ed2k. << Voltar para a área de FAQ e Tutoriais
Downloads via BitTorrent
O BitTorrent é uma forma de compartilhar grandes arquivos para uma grande quantidade de pessoas na internet. Ele trabalha de forma distribuída, pois ao mesmo tempo em que você está fazendo download, outras pessoas puxam do seu micro as partes do arquivo que você já recebeu. Importante: o BitTorrent compartilha APENAS o arquivo que você está baixando. Nenhum outro arquivo do seu computador será compartilhado. O BitTorrent realiza múltiplas conexões simultâneas para download e upload. A velocidade de download é proporcional à velocidade de upload. Ou seja, quanto mais gente estiver puxando partes de você, mas rápido será seu download. Por esse motivo, no início o download é meio lento. A partir do momento que você já tiver baixado uma parte maior do arquivo, mais pessoas estarão conectadas a você para baixar essas partes, e assim , o seu download ficará mais rápido. Ou seja, ele começa devagar e acelera progressivamente. Existem vários programas que podem ser utilizados para fazer o download dos torrents, aqui vai ser comentado sobre o BitComet. Clique aqui para fazer o download do programa!!Instalando o BitComet1- Clique 2 vezes no arquivo de setup 2- Escolha a linguagem para a instalação e clique em OK 3- Clique em Next 4- Aparecerá uma tela como a que está abaixo: Caso não queira instalar a barra do BitComet clique em "Não" e em seguida “Next” 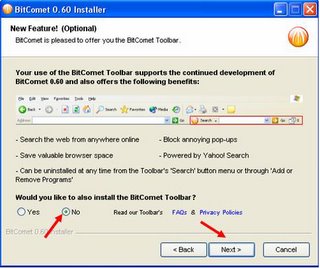 5- Clique no quadradinho para aceitar a licença e clique em “Install”. Clique em “Next” até completar a instalação. Como fazer um download com o BitComet?A primeira coisa necessária para se fazer um download com o BitComet, ou qualquer outro programa de torrents, é ter o arquivo .torrent . Esse arquivo é um arquivo bem pequeno que contém as informações que são necessárias para que o BitComet possa localizar e fazer o download do arquivo desejado. Então, visite as páginas de torrent, salve esses arquivos na sua máquina e siga os próximos passos. Onde encontro os arquivos .torrent?Existem vários sites onde você pode encontrar os arquivos de torrent. Alguns exemplos: www.mininova.org www.torrentspy.com http://torrentsearcher.filesharingplace.com/ www.demonoid.com/ Como utilizar o arquivo torrent no BitComet?Clique nas imagens para vê-las ampliadas. 1- Inicie o BitComet e clique no botão “Abrir” 2- Escolha o arquivo torrent que você deseja baixar. Ao fazer isso, aparecerá uma tela como a que está abaixo: 3- Clicando em OK seu download será iniciado. 4- Você pode determinar quantos downloads podem ser feitos simultaneamente. Para isso clique no botão “Opções”. << Voltar para a área de FAQ e Tutoriais
Downloads via Up-File
O Up_File é um servidor que caracteriza-se por oferecer arquivos para download em modalidade gratuita. Estaremos testando esse servidor para que sirva de alternativa caso algum dos que já usamos der problemas. Clique nas imagens abaixo, em sequência, para vê-las ampliadas. Elas contêm informações úteis que irão ajudá-lo a fazer o download de qualquer vídeo deste site, se você está com dificuldades.
Role a tela até encontrar o link "Generating by up-file" e clique nele.
 |
Role a tela até encontrar a contagem de segundos. Espere a contagem terminar, e no seu lugar aparecerá o link para download.
 |
<< Voltar para a área de FAQ e Tutoriais
Downloads via Badongo
O Badongo é um servidor que caracteriza-se por oferecer arquivos para download em modalidade gratuita ou paga. Na modalidade gratuita, basta esperar a contagem de segundos e clicar no botão de download. Até onde pude testar, não é permitida a utilização de gerenciador de downloads para esse servidor. Você só conseguirá fazer um download por vez. Ao final de um, pode ser iniciado o outro. Clique nas imagens abaixo, em sequência, para vê-las ampliadas. Elas contêm informações úteis que irão ajudá-lo a fazer o download de qualquer vídeo deste site, se você está com dificuldades. << Voltar para a área de FAQ e Tutoriais
Dicas para ajudar no Download
Dia de episódio muita gente baixa ao mesmo tempo e com isso as pessoas tem uma certa dificuldade.... além disso algumas pessoas dizem que o download termina mas com o arquivo incompleto. Para isso, utilize as dicas abaixo: 1- Megaupload* Download with PremiumSe vc ainda recebe essa mensagem ao tentar fazer download pelo megaupload, veja o que fazer aqui para burlar o Megaupload* Downloads que não terminamUtilize um gerenciador de downloads, como o Flash Get. Abra o link, espere a contagem. Aparecerá o botão para download. Clique com o botão direito, copie o link e cole no gerenciador. Assim é mais garantido que o download não acabe no meio do caminho. << Voltar para a área de FAQ e Tutoriais
Downloads via DepositFiles
O DepositFiles, é um servidor que caracteriza-se por oferecer arquivos para download em modalidade gratuita ou paga. Clique nas imagens abaixo, em sequência, para vê-las ampliadas. Elas contêm informações úteis que irão ajudá-lo a fazer o download de qualquer vídeo deste site, se você está com dificuldades. Isso irá garantir uma melhor velocidade e minimizará os problemas de downloads incompletos. 1- Instale o IDM (Internet Download Manager)
Se você não tem o programa, pegue aqui | 2- Abra o IDM (pode deixa-lo minimizado. O ícone dele – uma setinha verde - ficará na sua barrinha, como na figura abaixo)
 |
3- Clique no botão "Download" da coluna "Free". Se você clicar no botão da primeira coluna, irá aparecer o link de download sem a espera dos segundos, porém, será necessária a instalação de uma barrinha (toolbar) e com isso são instalados spywares na máquina. Sugerimos então que utilize mesmo a opção da segunda coluna.
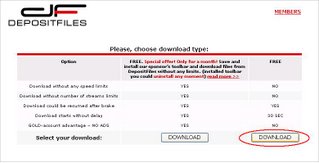 |
3- Clique no link do DepositFiles que você deseja baixar. Aparecerá uma tela como a que está abaixo. Preencha o campo do código e clique no “Download the File”.
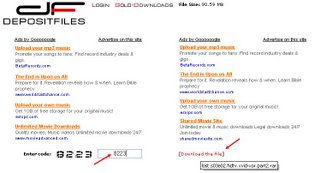 | 4- Após clicar no “Download de File”, aparecerá uma telinha como a abaixo. Na URL vem o link do arquivo no DepositFiles. Selecione o local onde você quer guardar o arquivo e clique em “Iniciar Descarregamento”. O programa quebrará o arquivo em partes e com isso irá acelerar o download.
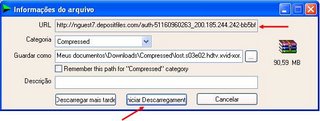 |
<< Voltar para a área de FAQ e Tutoriais
Downloads via Rapidshare
O Rapidshare, assim como o Megaupload, é um servidor que caracteriza-se por oferecer arquivos para download em modalidade gratuita ou paga. Clique nas imagens abaixo, em sequência, para vê-las ampliadas. Elas contêm informações úteis que irão ajudá-lo a fazer o download de qualquer vídeo deste site, se você está com dificuldades. IMPORTANTE:1- Se aparecer uma mensagem como esta: 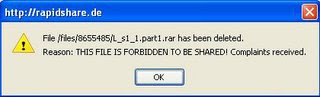 Quer dizer que o arquivo foi deletado pq recebeu algum tipo de denúncia... avisem ao administrador do blog para que o mesmo possa subir o arquivo novamente. 2- "Download limit exceded" : na modalidade "Free" o rapidshare tem limite de download, então pode ser que após fazer um download ele bloqueie você momentaneamente. Limpe o cache do seu navegador e apague os cookies (Ferramentas - Opçõs de Internet - Excluir Cookies e Excluir Arquivos). Tente novamente. Se mesmo assim não funcionar, aguarde alguns minutos e tente novamente (geralmente é liberado após uma hora, mas pode ser antes) Há uma maneira de evitar toda essa chateação?Sim, há, mas não é gratuito. Você poderá assinar o plano Premium do Rapidshare clicando aqui, por valores que variam de 4,5 Euros (2 dias) a 54,99 Euros (1 ano). << Voltar para a área de FAQ e Tutoriais
Downloads via Megaupload
VEJA TAMBÉM: Dicas para Burlar o Download Premium do MegauploadO Megaupload é um servidor que caracteriza-se por oferecer arquivos para download em modalidade gratuita ou paga. Na modalidade gratuita, talvez exija um pouco de sua paciência. O Megaupload (onde os arquivos estão hospedados) alterou sua maneira de distribuição dos arquivos para o Brasil em 15/02/2006. Agora está um pouquinho mais difícil mas ainda é possível fazer o download gratuito de qualquer vídeo que você quiser. Clique nas imagens abaixo, em sequência, para vê-las ampliadas. Elas contêm informações úteis que irão ajudá-lo a fazer o download de qualquer vídeo deste site, se você está com dificuldades. IMPORTANTE (sobre as alterações de 15/02/2006):1- Se aparecer uma mensagem como esta (VERIFIQUE AS DICAS LOGO ABAIXO): 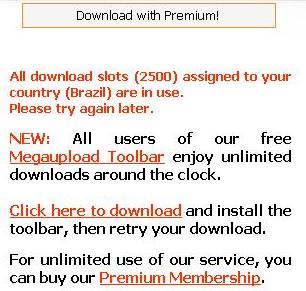 Ela quer dizer que para todos os países, exceto Estados Unidos, Canadá e Inglaterra, haverá limite de disponibilidade para download (para a modalidade "Free"). Ou seja, você terá que aguardar uma "vaga" para iniciar o seu download. Para isso, atualize a sua tela com o link, uma vez ou mais, e a tela de contagem aparecerá normalmente. É bem possível que com essa mudança as pessoas só consigam fazer um download por vez. Também é recomendável fazer seus downloads em horários menos congestionados, como manhã e madrugada, quando será bem mais fácil encontrar servidores livres. 2- "Download limit exceded" : na modalidade "Free" o megaupload pode limitar a quantidade de download por pessoa, então pode ser que após fazer um download ele bloqueie você momentaneamente. Limpe o cache do seu navegador e apague os cookies (Ferramentas - Opçõs de Internet - Excluir Cookies e Excluir Arquivos). Tente novamente. Se mesmo assim não funcionar, aguarde alguns minutos, atualize a página e tente novamente. Há uma maneira de evitar toda essa chateação?DICA 1: para o Mozilla FirefoxNova opção de Addon https://addons.mozilla.org/firefox/3843/ Aparentemente serve no firefox 1.5 e 2.0 instale a extenção, reinicie o firefox e vá no menu FERRAMENTAS, agora existirá uma nova opção chamada MEGAUPLOAD e você poderar escolher entre ligado e desligado. Antes de clicar em um link do megaupload mude ela para ligado e depois que começar a baixar pode mudar para desligado. Funciona sempre, o pequeno inconveniente é que toda vez que for iniciar um novo download no megaupload tem que ir no menu ferramentas e escolher a opção "ligado" porque ele sempre volta para desligado depois que termina um download, daí se for baixar algo com a opção em "desligado", o site vai pedir para instalar o toolbar. bom, mas isso se resolve ativando a opção e voltando a clicar no link do download. DICA 2:O Megaupload tem um limite de slots por país.... o que podemos fazer é tentar fazer o megaupload "pensar" que nosso IP não é do Brasil. Então, abra um dos endereços abaixo, cole o link do megaupload no local destinado à URL e clique no botão existente (os nomes variam, pode ser "ok", "browse" etc, mas não tem como errar.. geralmente só tem um mesmo). Pronto. Agora vc estará navegando com o IP mascarado. Agradecimentos à Lyk@ que relacionou para nós os links abaixo. www.proxy.bz (se não funcionar direto, desmarque a opção "Remove all scripts (recommended for anonymity)" ) www.navydog.com www.unipeak.com www.ninjaproxy.com www.proxyget.com www.mysearchpirate.com www.youhide.com www.bypassproxyonline.com www.rapidwire.net www.siteallow.com www.proxyaction.net/proxy www.proxyfirst.com www.browseprox.com www.myspacebypass.com www.filterforward.com www.accesstheunaccessible.com www.msproxyes.com www.twoandtwoisfour.info www.pimpproxy.com www.anonym.to DICA 3:Você poderá assinar o plano Premium do Megaupload clicando aqui, por valores que variam de 4,99 dolares (2 dias) a 99,99 dolares (vitalício). << Voltar para a área de FAQ e Tutoriais
Burlando o Download Premium do Megaupload
Muita gente tem tido problemas para fazer downloads pelo megaupload devido a limitação de slots existente no site para países como o Brasil. Para isso, as pessoas estavam precisando atualizar várias vezes a página até liberar o link para download. Atualmente, o Megaupload disponibilizou uma barrinha chama "Alexa Toolbar", que depois de instalada libera esses slots. O problema é que junto com a barrinha vem alguns spywares. Algumas pessoas fizeram uns testes e conseguiram um jeito mais fácil de resolver esse problema, que é utilizando um arquivo de registro. Utilizando esse arquivo, você não está instalando o spyware que vem na toolbar do Megaupload, mas estará "enganando" o site... ele pensará que você tem a toolbar deles instalada e liberará os slots. Dica 1: para o Mozilla Firefox / IE O Megaupload tem um limite de slots por país.... o que podemos fazer é tentar fazer o megaupload "pensar" que nosso IP não é do Brasil. Então, abra um dos endereços abaixo, cole o link do megaupload no local destinado à URL e clique no botão existente (os nomes variam, pode ser "ok", "browse" etc, mas não tem como errar.. geralmente só tem um mesmo). Pronto. Agora vc estará navegando com o IP mascarado. Alguns proxies não estão mais funcionando para liberar o MU, mas esse eu testei e parece que funciona legal.... é só colocar a URL e clicar no botão... se não funcionar desmarque a opção "Remove all scripts (recommended for anonymity)" http://www.coolestsite.info/cgiproxy/nph-proxy.pl/111110A/x-proxy/startwww.proxy.bz (se não funcionar direto, desmarque a opção "Remove all scripts (recommended for anonymity)" ) www.navydog.comwww.unipeak.comwww.ninjaproxy.comwww.proxyget.comwww.mysearchpirate.comwww.youhide.comwww.bypassproxyonline.comwww.siteallow.comwww.proxyaction.net/proxywww.proxyfirst.comwww.browseprox.comwww.myspacebypass.comwww.filterforward.comwww.accesstheunaccessible.comwww.msproxyes.comwww.twoandtwoisfour.infowww.pimpproxy.comwww.anonym.toDica 2: para o Mozilla FirefoxNova opção de Addon https://addons.mozilla.org/firefox/3843/Aparentemente serve no firefox 1.5 e 2.0 instale a extenção, reinicie o firefox e vá no menu FERRAMENTAS, agora existirá uma nova opção chamada MEGAUPLOAD e você poderar escolher entre ligado e desligado. Antes de clicar em um link do megaupload mude ela para ligado e depois que começar a baixar pode mudar para desligado. Funciona sempre, o pequeno inconveniente é que toda vez que for iniciar um novo download no megaupload tem que ir no menu ferramentas e escolher a opção "ligado" porque ele sempre volta para desligado depois que termina um download, daí se for baixar algo com a opção em "desligado", o site vai pedir para instalar o toolbar. bom, mas isso se resolve ativando a opção e voltando a clicar no link do download. Dica 3: para o Mozilla FirefoxPara Burlar: Mozilla/Firefox 1) Abra o browser, na barra de endereços digite: about:config [enter" target=_blank> 2) No campo Filter/Localizar nome: general.useragent.locale [Enter" target=_blank> 3) Agora você vai adicionar uma "string" no campo value/valor clique 2x na linha e vai aparecer um janela pode vir: en-US (inglês) ou pt-BR (português-Brasil) (adicione ;Alexa) en-US mude para en-US;Alexa (adicione ;Alexa) pt-Br mude para pt-Br;Alexa clique em [Ok} reinicie o Navegador , agora o download vai normalmente. Dica 4: para o Internet ExplorerPara utilizar esse arquivo faça o seguinte: - Faça o download do arquivo: Opção 1 / Opção 2- Feche todos os navegadores - Extraia o arquivo de registro que está dentro do arquivo .rar baixado - Clique 2 vezes no arquivo de registro e dê OK quando perguntado. Pronto, agora é só aproveitar os donwloads do Sexuploader e Megaupload sem problemas. Obs: Não tem nada de vírus nem spyware, é um arquivo de registro do windows que está dentro de um arquivo .rar Depois de extrair este arquivo de registro e executar (2 cliques), ele adiciona no registro, dados que fazem com que o Megaupload pense que você já tem a toolbar dele instalada, e isso sem precisar instalar os spywares que vem junto. Seria o mesmo que você mesmo entrar no regedit e digitar esta linha de comando: [HKEY_LOCAL_MACHINE\SOFTWARE\Microsoft\Windows\CurrentVersion\Internet Settings\5.0\User Agent\Post Platform" target=_blank> "Alexa Toolbar"="" Boa sorte! ;) << Voltar para a área de FAQ e Tutoriais
Assistindo vídeos no BSPlayer
O player mais utilizado para assistir videos com legendas é o BSPlayer. Nele você tem como formatar a cor e tamanho das letras para ficar mais adequado à sua necessidade. O download das legendas pode ser feito em sites especializados, como: www.legendas.tv, www.soseries.com, www.subtitles.com.brGeralmente essas legendas estão compactadas (.zip ou .rar). Então, antes de utilizá-las no seu player faça a descompactação (utilizando o winrar, por exemplo). Para descompactar a legenda, clique no arquivo com o botão direito e selecione "Extract Here". A legenda descompactada geralmente tem extensão .srt (tb pode ser .sub ou mesmo um .txt). Clique aqui para fazer o download dos programas!!Utilizando o BSPlayer: 1- Abra o seu bsplayer e clique no botão "Playlist"  2- Clique no botão “Add” -> “Add Files” e selecione o vídeo que você deseja assistir 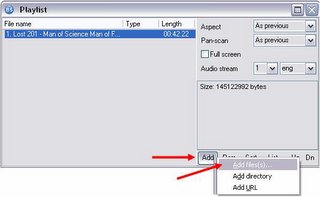 3- Escolha o arquivo desejado e clique em "Abrir" (Para assistir arquivos RMVB verifique as configurações necessárias mais abaixo) 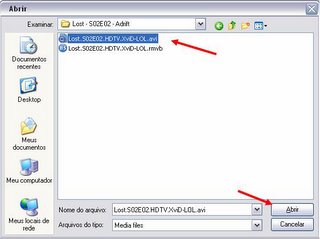 4- Para iniciar o vídeo, clique 2 vezes no arquivo da lista ou no botão "Play" 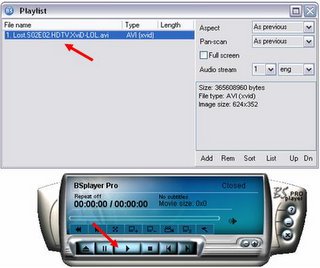 5- Para aparecer a legenda, existem 2 formas: a. Legenda e Vídeo com o mesmo nome: se a legenda estiver na mesma pasta e com o mesmo nome do arquivo de vídeo, o BSPlayer irá puxá-la automaticamente. b. Legenda e Vídeo com nomes diferentes ou em locais diferentes: quando o vídeo começar, clique em qualquer lugar dele com o botão direito e selecione “Load Subtitles”. Escolha o arquivo da legenda. 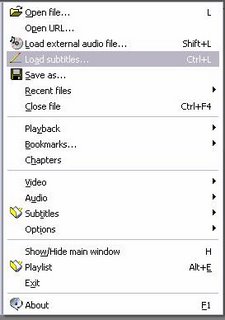 6- Se mesmo assim a legenda não estiver aparecendo, clique em qualquer parte do vídeo com o botão direito, selecione “Subtitles” e verifique se a opção “Show Subtitles” está marcada. Se não estiver marcada, marque. 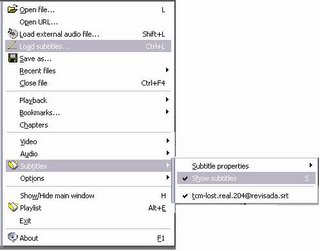 Para assistir arquivos RMVB no seu BSPlayer, será necessário o fazer uma configuração (além de ter o Real Alternative instalado - veja mais abaixo): - Abra o seu BSPlayer e clique em qualquer lugar dele com o botão direito. Será aberto um menu. - Clique em "Opções -> Preferências" (se for em inglês "Options -> Preferences") - No local onde está a 1ª seta de cima para baixo, é onde você deve digitar a extensão desejada, no caso, RMVB. Assim que digitar RMVB, clique no botão “Adicionar extensão”. A extensão irá aparecer na lista. Agora marque a extensão que você adicionou e feche essa tela. Fazendo isso o BSPlayer já listará os seus arquivos RMVB quando pedir para abrir um vídeo. 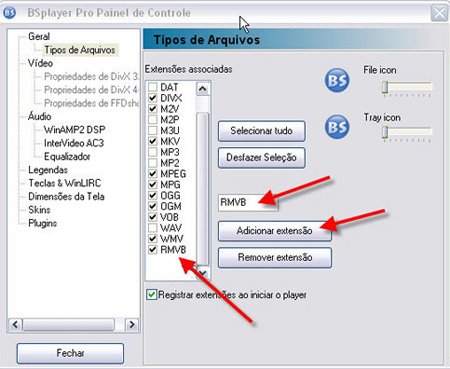 Se após esse passo você ainda não conseguir abrir o RMVB no BSPlayer, verifique se você tem o pacote de codecs " K-lite Mega Codec Pack" instalado.... se não tiver, instale... Isso deve bastar. A versão nova desse pacote de codecs já permite instalar a versão nova do BSPlayer, Real Alternative e muito mais. Basta selecionar essas opções na hora da instalação. Assim você pode usar todos os recursos do BSPlayer para assistir seus arquivos RMVB. O Real Alternative é essencial para o RMVB, então não deixe de instalar!! Lembrando que, se você já tem o k-lite mega codec pack ou outros codecs instalados, desinstale-os antes, para depois instalar a versão nova do k-lite mega codec pack. Se você não tem algum dos programas citados, Clique aqui para fazer o download dos programas!!<< Voltar para a área de FAQ e Tutoriais
RMVB e AVI (como assistir sem legenda embutida)
Para assistir os arquivos RMVB e AVI que não tenham legenda embutida, temos 2 opções: 1- Assistir pelo BSPlayer 2- Assistir no Media Player Classic (ele é instalado junto com o Real Alternative) 1- Para assistir no BSPlayer: Clique aqui para saber sobre como usar o BSPlayer2- Para assistir no Media Player Classic: Nesse caso, para rodar arquivos RMVB com legenda serão necessários 2 programas: * Real Alternative * VobSub Clique aqui para fazer o download dos programas!!Instale os 2 programas (no caso do AVI é necessário apenas o VobSub). Coloque os arquivos de vídeo e legenda NA MESMA PASTA com o MESMO NOME. Ex: Lost.rmvb (video) e Lost.srt (legenda) ou Lost.avi (video) e Lost.srt (legenda) SE OS NOMES ESTIVEREM DIFERENTES NÃO FUNCIONA!! Agora é só clicar no seu arquivo RMVB e ele será exibido no Media Player Classic (ao instalar o Real Alternative ele instala também o Media Player Classic). Se o vídeo for um AVI, possivelmente você conseguirá assistir com legendas Windows Media Player, Winamp etc (basta a mesma regra de video e legenda na mesma pasta). No Real Player não dá para utilizar legendas, então, se a legenda não estiver embutida, dê preferência para outros players. << Voltar para a área de FAQ e Tutoriais
|